Racknerd 注册付款流程
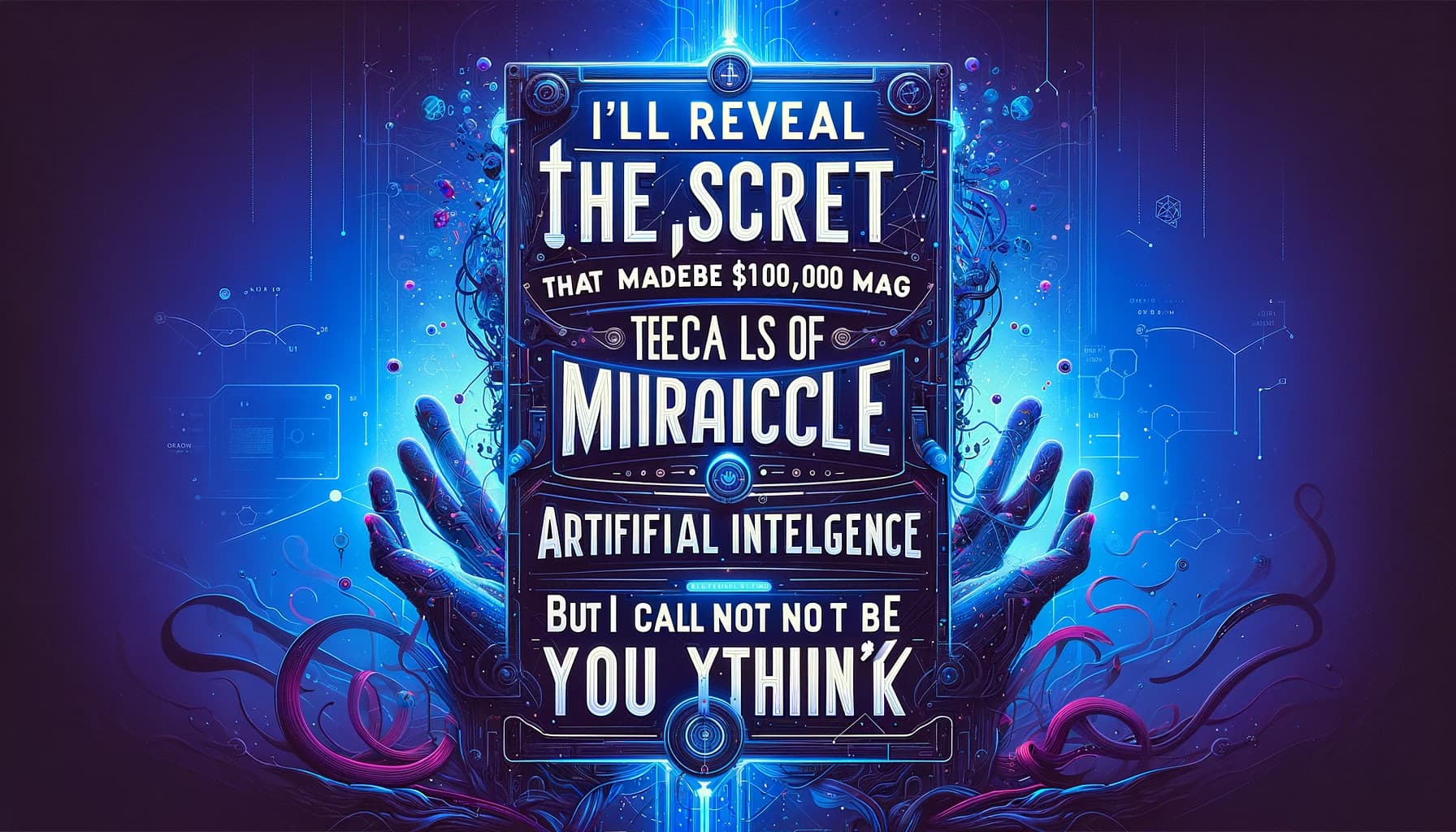
在阅读本文之前,请务必先看一下下几篇相关文章!
《2022年便宜高性价比VPS推荐(含最新优惠)》
选择方案要选择合适的,比如价格、配置、机房,尤其是机房的选择上,一定要在不同的日期不同的时间段做多次测试;别买了之后,又嫌网络不好。RackNerd是不支持退款的!
建议使用本地IP直连的情况下进行操作,以免因IP和实际地址不符合导致订单欺诈!
最新85折优惠码15OFFDEDI(仅限独立服务器)
本文以我所持有的AMD高性能VPS同款为例!
机房:洛杉矶DC02 CPU:AMD Ryzen 9 3900X 单核 硬盘:NVMe SSD 15G 内存:DDR4 1G 流量:3TB/月 带宽:1Gbps共享
1、在促销方案汇总一文中选好方案,点击方案链接即可进入所对应的方案购买页面,网页默认是英文的,点击右上角English可以切换到中文;

2、切换到中文页面之后是下方这样:检查一下配置、价格是不是你所选的方案,选好系统(没有Linux基础建议选择Centos7)和机房,点击继续进入订单结算界面;

3、一般情况下RackNerd促销机型是不可用优惠码的,如果你选的方案可以使用优惠码,那么在结算界面优惠码窗口输入优惠码,然后点击使用优惠码即可;点击结账按钮进入账号注册及支付页面;

4、进入到账号注册及支付界面之后,如果已经注册过账号可以点击右上角登陆登陆账号,登陆之后就没有填资料的选项了;如果是新注册账号,则按需填写相关资料,要注意的是邮箱一定要是真实可用的;再次提醒,这个界面是记录IP的,在选国家的时候一定要选择对应IP的国家,以免造成订单欺诈;比如我直接用的本地IP直连的,那么我选国家就是中国。RackNerd支持支付宝、信用卡、PayPal、银联卡等多种主流支付工具,勾选合适的支付方式,然后勾选我已详阅并同意服务条款,点击完成订购即进入所选支付方式的支付界面;最后一次合适是否价格和配置是否正确,确认无误的话,支付订单。

5、支付完成后,新开一个网页,登陆到邮箱,陆续会收到几封邮件,依次是:
Welcome to RackNerd! ##欢迎注册 RackNerd - Order ##订单详情 RackNerd - Payment Received ##已收到付款确认 RackNerd - Invoice ##订单发票 KVM VPS Login Information ##这封邮件里面包含vps的IP地址、SSH端口密码、以及vps控制面板管理后台的账号和密码。很重要!
6、这时,回到RackNerd后台,就能看到所购买的vps了;如果没看到,稍微等两分钟就行了。点击服务图标或者点击菜单服务–我的服务,就能进入到已购买vps预览界面,

7、这就是vps预览界面;点击已购买的vps名称,进入到vps详细状态预览界面;

8、vps详细状态预览界面里面包含已付款金额以及下次付款金额,下方可以看到该vps的IP,以及在线状态、流量使用情况等;最下方4个按钮分别是重启、关机、启动、控制面板管理后台。如果看到Status状态是绿色的Online,那么这时候可以通过全球ping试着去ping一下这个IP,如果国外正常ping通,而国内不通,那么马上发工单,用英文描述一下IP在中国大陆连不上,工单处理时间也是很快的;但是要注意时差,如果北美是非工作时间,可能要等到工作时间才会回复以及处理。
全球ping:[https://ping.pe](https://ping.pe/) 
9、点击Control Panel即可进入vps控制面板管理后台,输入账号密码(前面说过了,在邮箱KVM VPS Login Information邮件里面可以看到详细的账号信息,邮件里面也有vps控制面板管理后台的登陆网址)登陆;

10、这就是vps的控制面板管理后台了,(这个面板又叫SolusVM,很多国外服务器商家都用这个面板),面板里面的内容都很简单,这里就不再描述了。其中可能用到的或者常用的就是 Reinstall 了,就是重装系统,市面上主流Linux系统几个版本都有,点击Reinstall按钮进入系统重装界面。

11、进入到系统重装界面之后,直接选中系统版本,然后点击下方的Reinstall按钮就行了,注意一下,点击重装之后,会在当前页面上方提示新的SSH密码;这个要事先复制保存下来,别一不小心就点了退回到vps控制面板管理后台了,然后装完了还得改密码或者再次重装。重装系统很快,几分钟就可以了。

12、好了,以上就是本文全部内容了。